Configurer Google Analytics 4 (GA4) avec Google Tag Manager
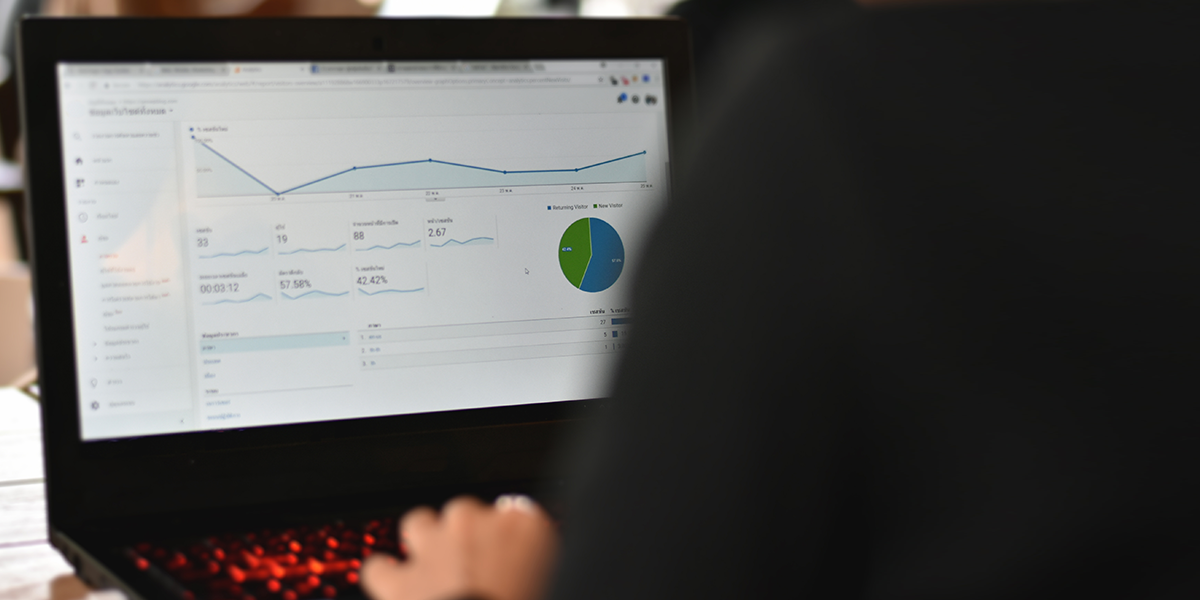
Google Analytics 4 (GA4) est une nouvelle version de tracking de données de votre site Web, qui prend mieux en compte le comportement des internautes et les paramètres de confidentialité que la version de suivi Universal analytics (UA). Alors que la version actuelle de Google Analytics base ses statistiques sur les pages vues durant les sessions, la nouvelle version prend en compte différents types d’événements en suivant, de manière native, plusieurs interactions telles que le défilement des pages, les téléchargements de fichiers …
Nous vous expliquons pas à pas, comment installer GA4 avec Google Tag Manager.
Prérequis pour installer GA4 avec Tag Manager
La première étape consiste à vérifier que vous avez déjà :
- un compte Google Analytics. La balise Universal Analytics se présente ainsi UA-XXXXXXXXXX-X
- ainsi qu’un compte Google Tag Manager.
Ouvrir Google Analytics et Tag manager
Ouvrez deux onglets sur votre navigateur Web :
- afficher dans le premier onglet, votre compte Google Analytics (du site Web concerné par la mise à jour)
- afficher dans le deuxième onglet, votre compte Google Tag Manager
Vous allez vous rendre sur l’onglet Google Analytics.
Google Analytics : créer la propriété GA4
Dans Google Analytics, dans le menu de gauche, cliquez sur administration, puis dans la colonne ‘créer une propriété’, choisir ‘assistant de configuration GA4’. Cliquez.
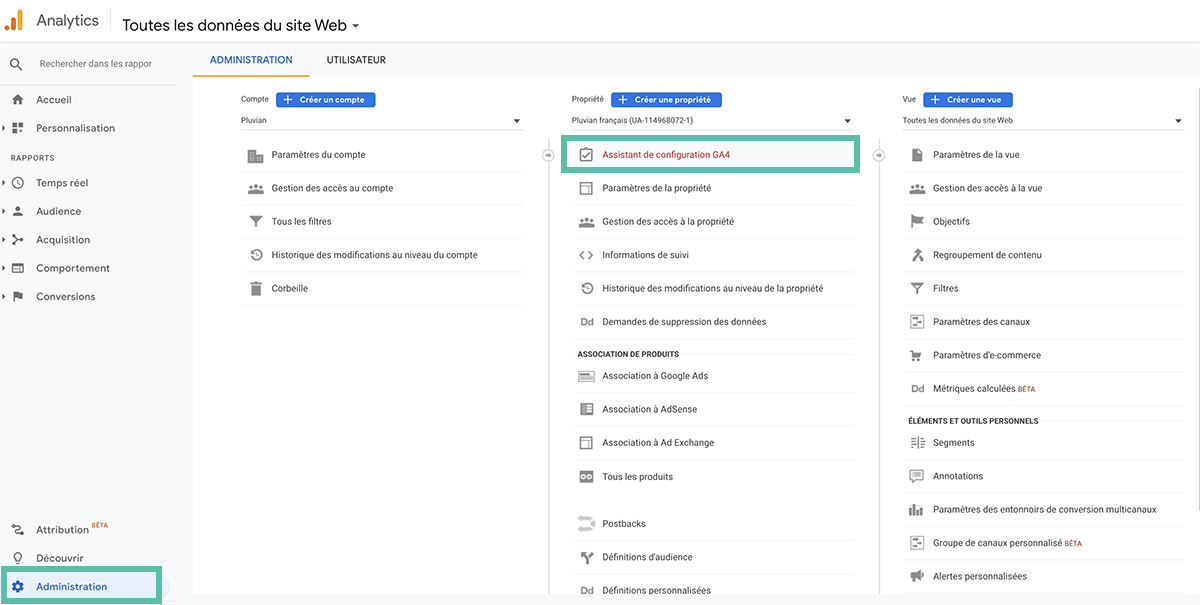
L’assistant de configuration de la propriété Google Analytics 4 s’ouvre. Vous cliquez sur ‘premier pas’ afin de créer votre propriété Google Analytics 4.
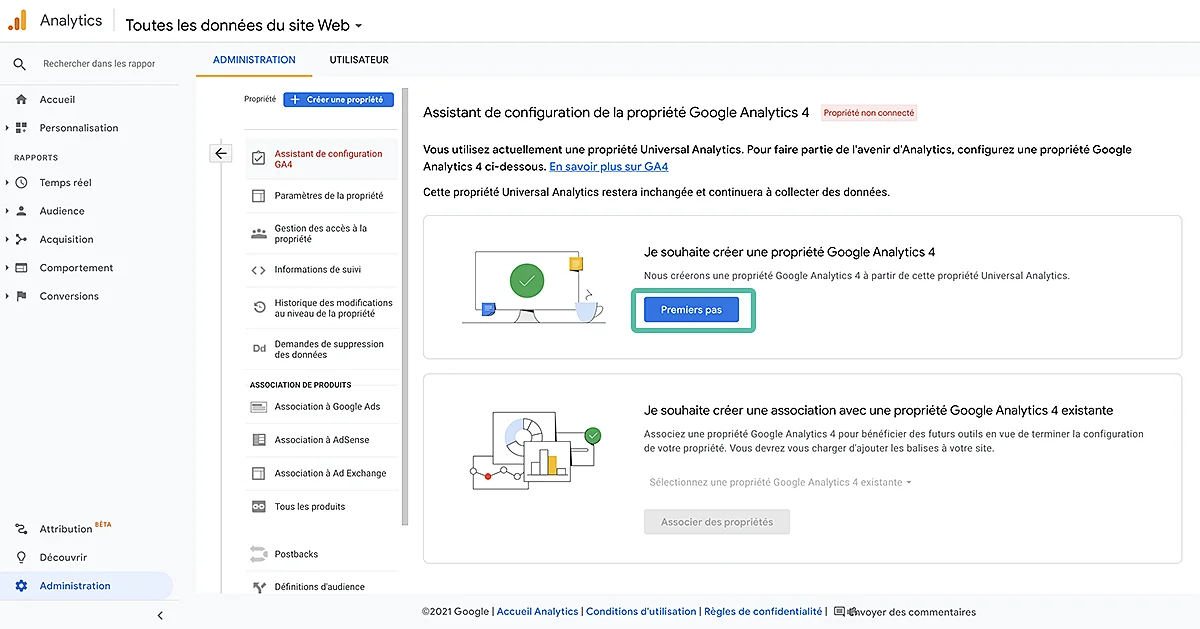
La fenêtre ci-dessous intitulée ‘créer une propriété Google Analytics 4’ s’ouvre. Si vous avez la possibilité de cocher la case, cochez-la. Cliquez ensuite sur ‘créer une propriété’.
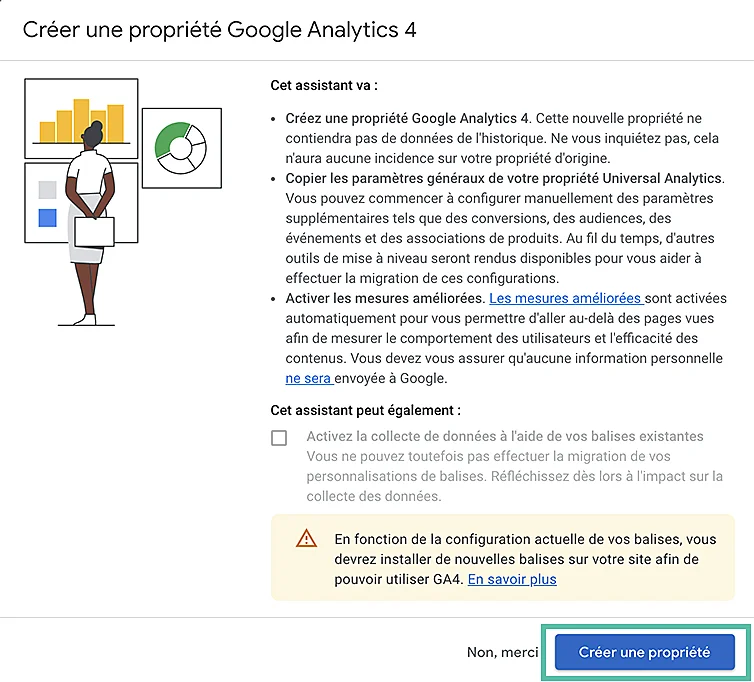
La propriété GA4 est maintenant créée. L’assistant de configuration de la propriété GA4 s’ouvre de nouveau et vous donne la possibilité de voir la propriété GA4 que vous venez de créer.
Cliquez sur ‘voir la propriété GA4’.
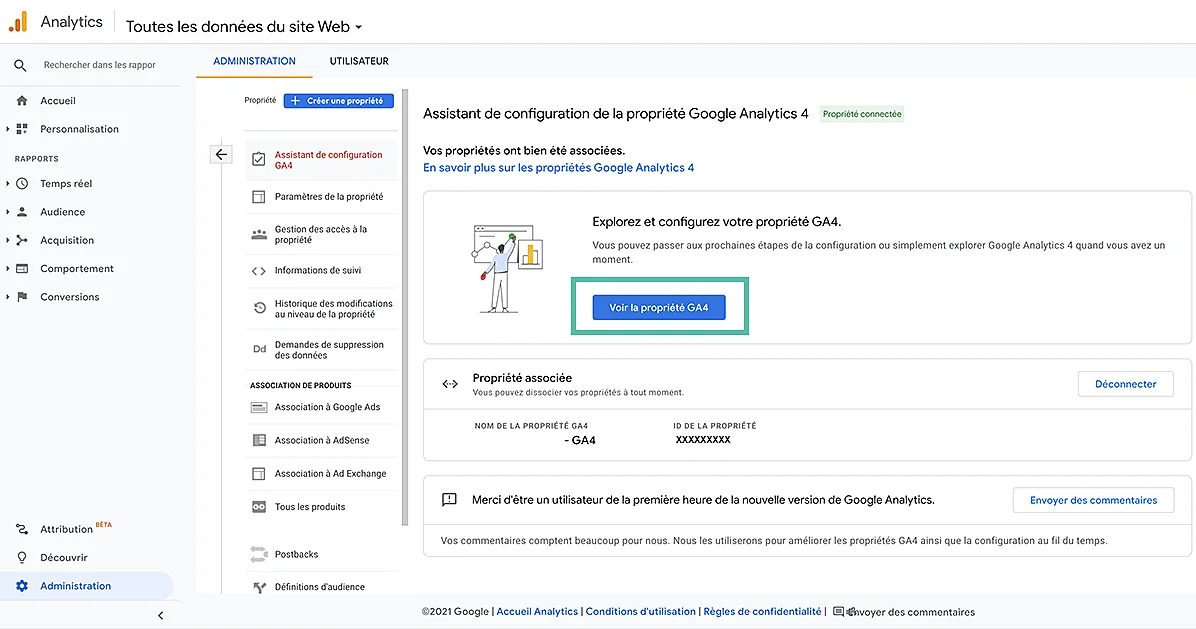
Cliquez ensuite sur la ligne ‘installation de la balise’

puis sur la ligne de votre site Web.
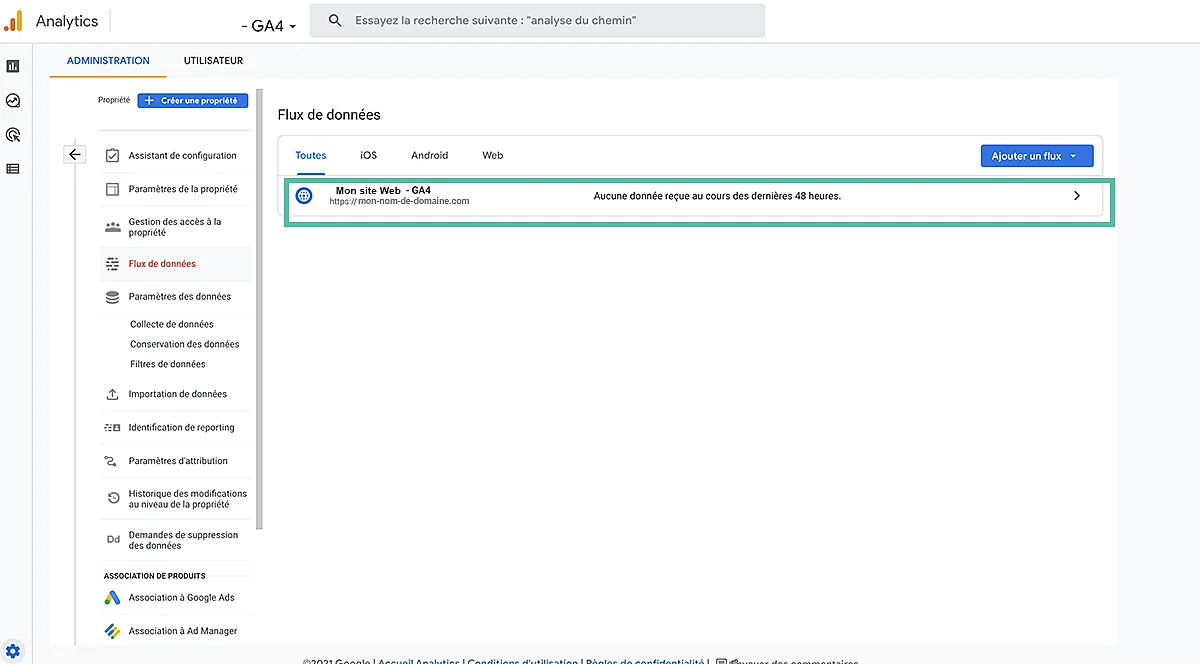
Apparait alors dans cette fenêtre votre ID de mesure. Vous allez pouvoir importer votre ID de suivi dans Tag Manager. Pour se faire, copier votre ID de mesure dans le presse papier de votre ordinateur en cliquant sur le logo de ‘copie’ en vis à vis de votre ID de mesure.
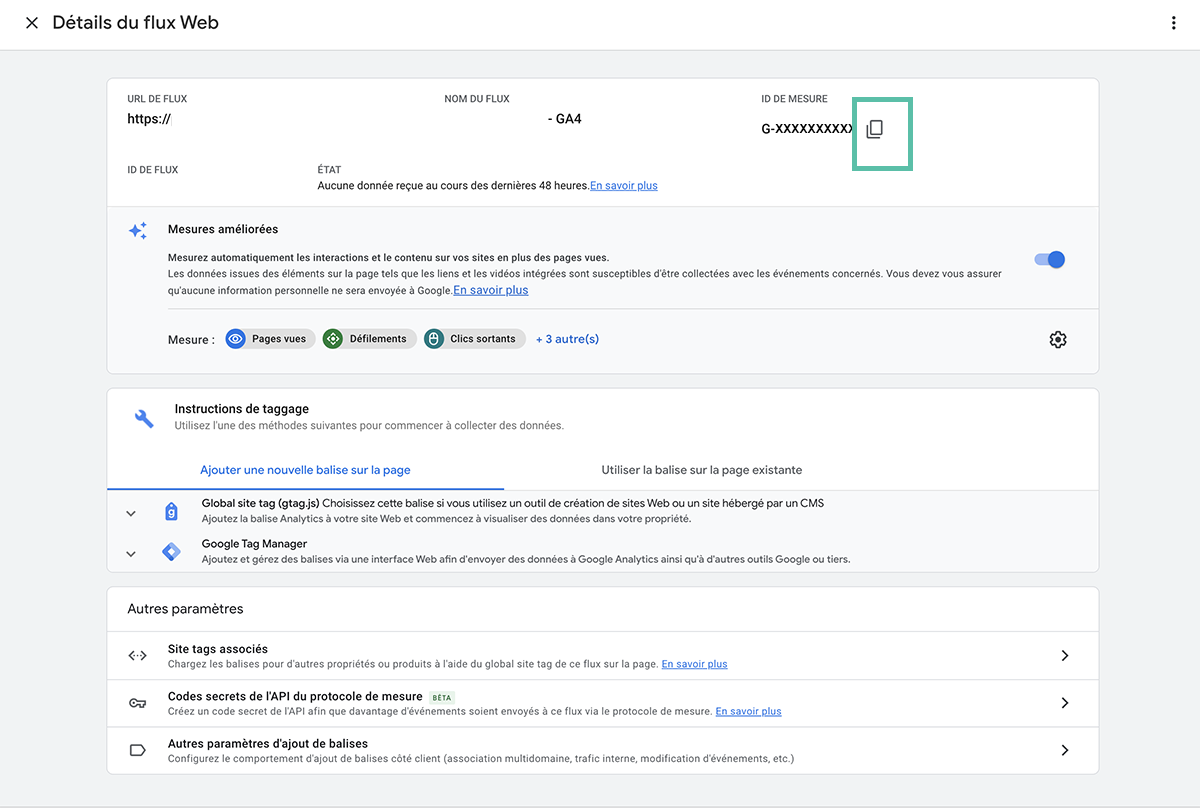
Tag Manager : création de la balise GA4
Dans votre navigateur Web, passer à l’onglet Google Tag Manager. Si vous avez plusieurs comptes, cliquez sur la ligne du site Web concerné.
Dans l’espace de travail Tag Manager, cliquez sur ‘ajouter une balise’.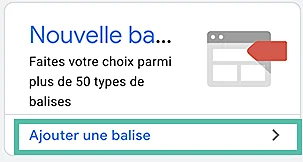
Sélectionnez un type de balise pour commencer la configuration en cliquant sur la fenêtre ci-dessous ou sur le crayon dans l’angle supérieur droit.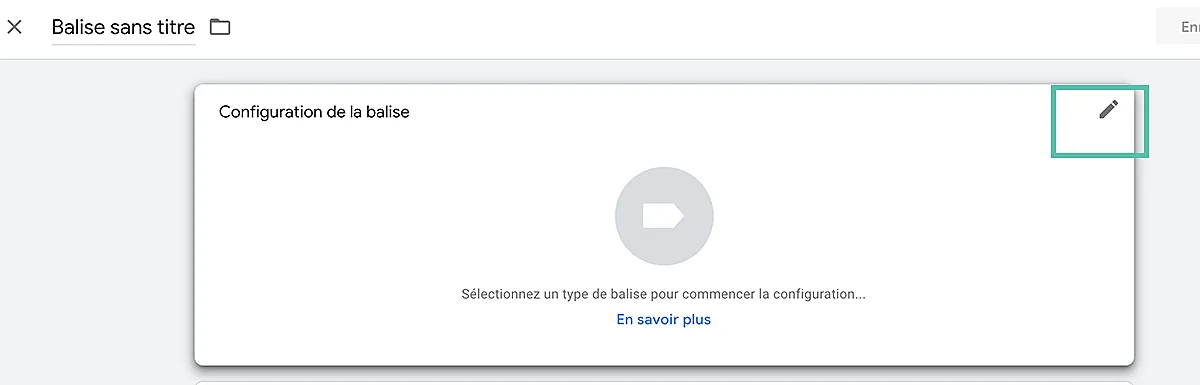
Dans le menu déroulant qui s’affiche, choisissez ‘Google Analytics : Configuration GA4’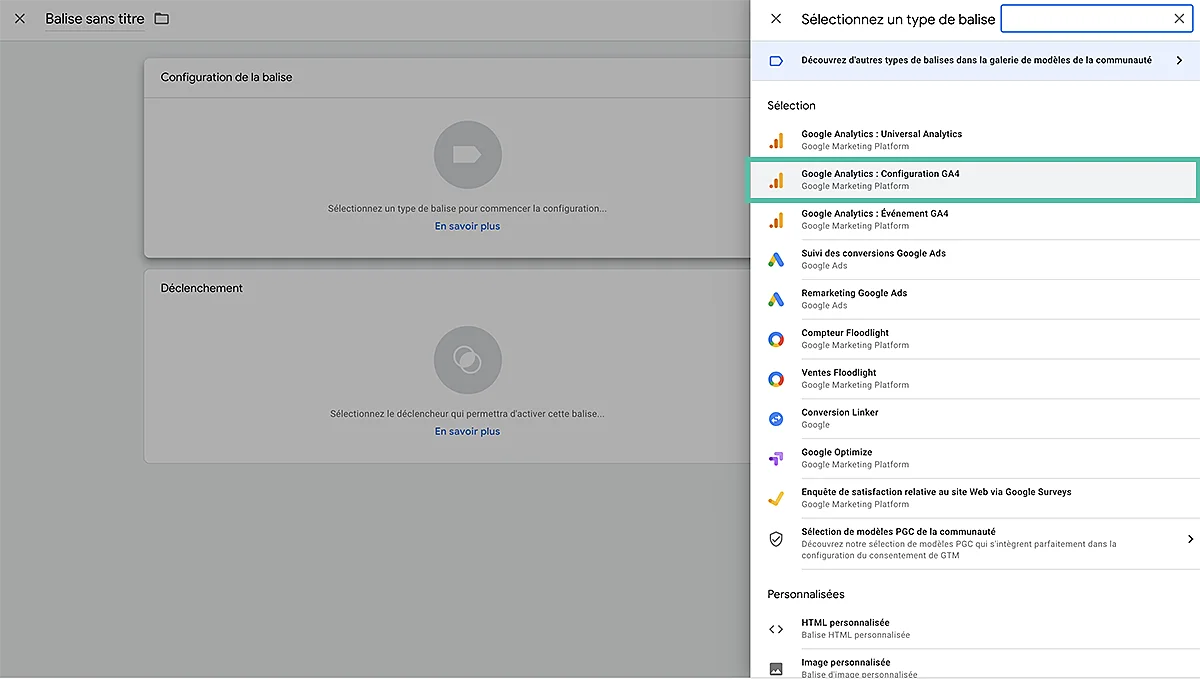
Coller l’ID de mesure que vous avez enregistrez dans le presse papier depuis Google Analytics. Et cliquez sur enregistrer dans le coin supérieur droit de l’écran.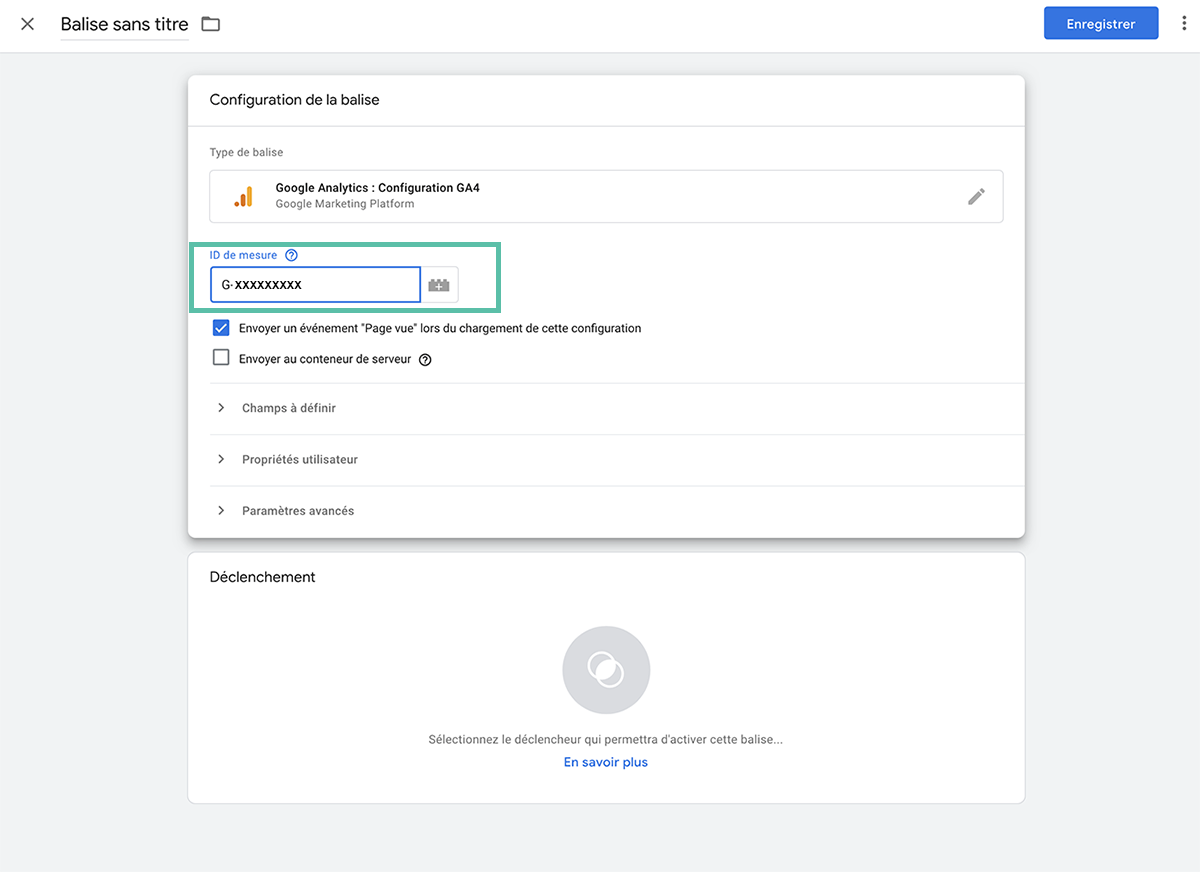
Vous allez cliquez sur la partie basse de l’écran intitulée ‘déclenchement’ afin de choisir un déclencheur pour votre balise. Choisissez le déclencheur ‘all pages’ puis enregistrez.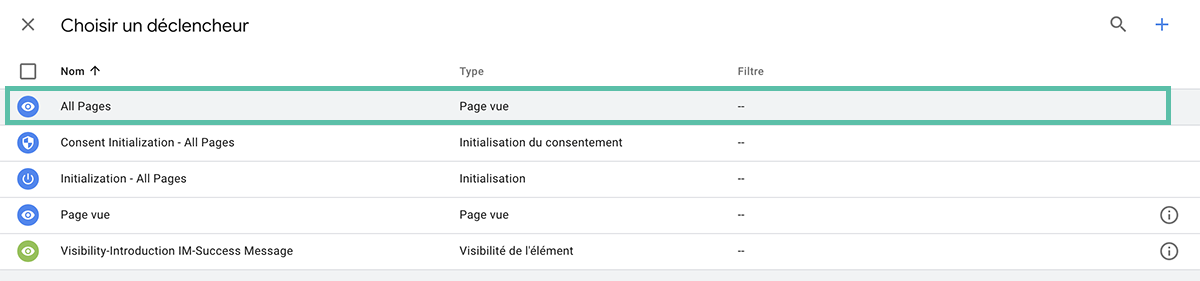
Une fenêtre récapitulative apparait avec le le nom de la balise, l’ID de mesure ainsi que le type de déclenchement ‘all pages’. Vous pouvez nommer votre balise en haut à gauche (facultatif). Cliquez sur ‘enregistrer’ dans le coin supérieur droit de votre écran.
Tag Manager : publier la balise
Vous êtes renvoyé.e sur la page d’accueil. Cliquez sur ‘envoyer’ en haut à droite afin de valider les modifications apportées avec la création de la balise GA4.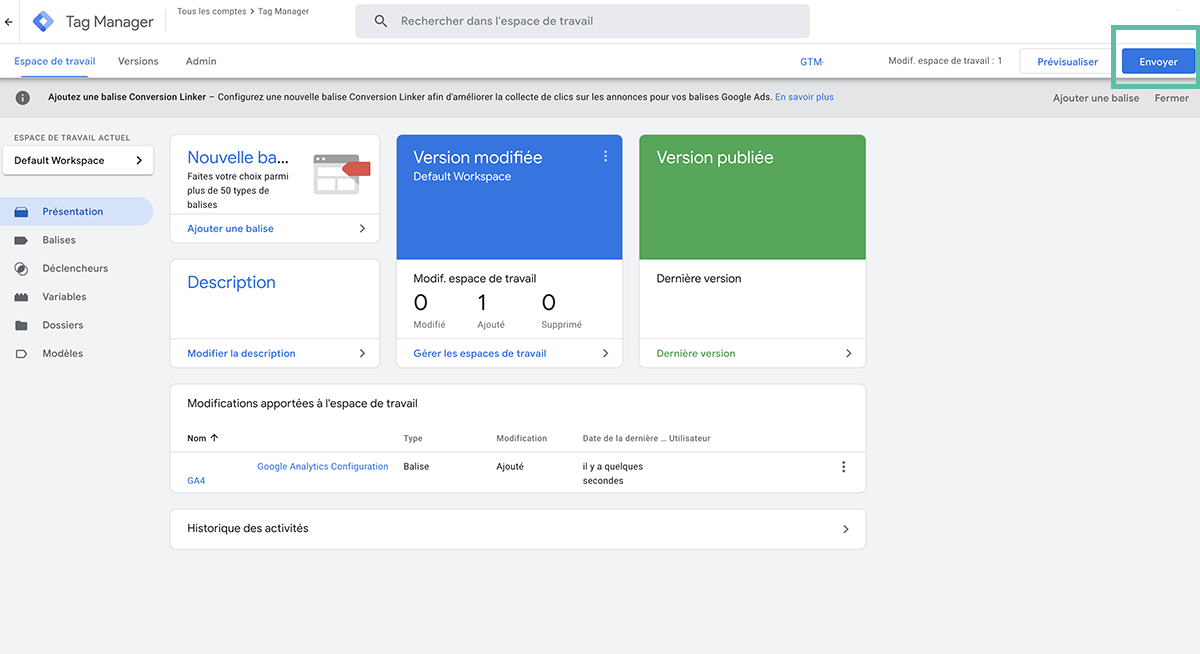
Remplissez les deux champs proposés : nom de la version et description de la version, puis cliquez sur ‘publier’.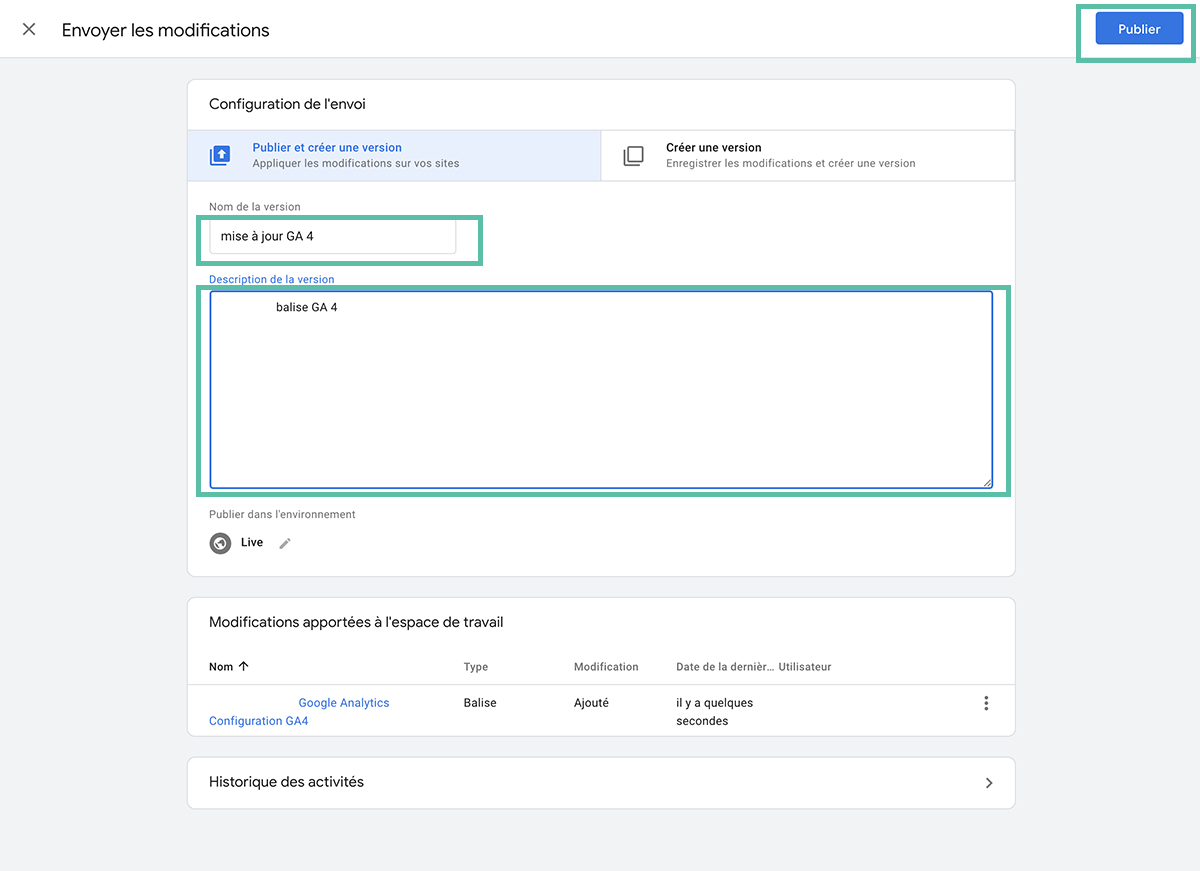
Mettre à jour Google Analytics pour vérifier que la balise GA4 soit bien installée
Retournez dans l’onglet Google Analytics de votre navigateur Web. Rafraichissez votre page et vérifiez que les deux propriétés de suivi, GU et GA4 soient bien présentes.
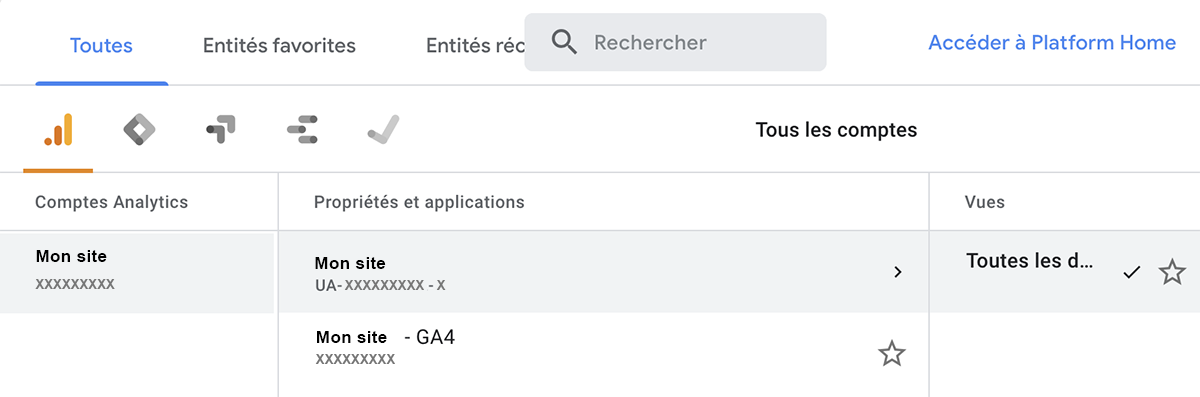
 Cet article vous est présenté par Corinne Rangod, responsable de la stratégie SEO à Pluvian.
Cet article vous est présenté par Corinne Rangod, responsable de la stratégie SEO à Pluvian.
AGENCE DIGITALE PLUVIAN
7, rue de Verdun
38640 Claix
Horaires
Du lundi au vendredi
De 9:00 à 12:30
De 13:30 à 18:00
"Le succès n’est pas la clé du bonheur. Le bonheur est la clé du succès. Si vous aimez ce que vous faites, vous réussirez."
ALBERT SCHWEITZER
L'équipe
Les tutos vidéos du digital
Lexique du référencement
n° de déclaration d'activité 84 38 06816 38 enregistré auprès du préfet de la région Auvergne-Rhône-Alpes
